وداعا، bloatware! كيفية تنظيف نظام التشغيل Windows 11 - غاية التعليمية
غاية التعليمية يكتُب.. ربما تكون قد قمت بالفعل بتجربتها بنفسك مع جهاز كمبيوتر مكتبي أو كمبيوتر محمول جديد: بعد التثبيت النهائي لنظام التشغيل Windows 11، يتم تغطية سطح المكتب بالأيقونات – معظمها عبارة عن برامج كبيرة الحجم. الأسباب الشائعة هي الإصدارات التجريبية من مجموعات الأمان وبرامج فحص الفيروسات بالإضافة إلى برامج تحرير الصور وكتب الصور والخدمات السحابية.
اخر الاخبار العاجلة عبر غاية التعليمية أخبار محلية ودولية، وكذلك أخبار الر ياضة وخاصة كرة القدم يلا كورة و يلا شوت اليوم.
لا يفكر مصنعو أجهزة الكمبيوتر (OEMs) في اهتماماتك بالبرنامج، بل يفكرون بدلاً من ذلك في ملء حساباتهم المصرفية الخاصة. وذلك لأنه يتم دفع الأموال مقابل كل تثبيت لبرنامج bloatware، وإذا قام العميل (أي أنت) بالحصول على اشتراك مدفوع في البرنامج، فستكون هناك عمولة مرتبة بفضل روابط التتبع وإمكانية التتبع.
بالإضافة إلى برامج bloatware – التي يسميها البعض أيضًا برامج crapware – هناك عدد من برامج وتطبيقات Microsoft الأخرى الموجودة على جهاز الكمبيوتر الخاص بك والتي ربما لا تعرفها ولا تحتاج إليها. وذلك لأن Windows نفسه يقوم أيضًا بتثبيت العديد من التطبيقات.
أنظر أيضا: 10 نصائح وحيل لنظام التشغيل Windows 11 نستخدمها لتخصيص أجهزة الكمبيوتر لدينا
سيكون من الجيد أن تكون قادرًا على اختيار البرامج الإضافية التي يجب تثبيتها أثناء التثبيت الأولي لنظام التشغيل Windows 11. ولكن هذا مجرد حلم بعيد المنال. لذلك ليس لديك خيار سوى تنظيف Windows 11 يدويًا أو باستخدام الأدوات المناسبة.
ملاحظة هامة: نظرًا لأنك أحيانًا تتدخل بعمق في نظام Windows، فيجب عليك إنشاء نسخة احتياطية قبل البدء في إلغاء تثبيت التطبيقات والبرامج. تقلل النسخة الاحتياطية من مخاطر فقدان البيانات في حالة حدوث مشكلة. نحن نوصي بالمجان. راجع تقريرنا عن أفضل برامج النسخ الاحتياطي لنظام التشغيل Windows للحصول على توصيات.
كقاعدة عامة، كن حذرًا ولا تقم بإلغاء تثبيت أي تطبيقات لست متأكدًا من إمكانية إزالتها بأمان. قد تكون بعض التطبيقات ضرورية للتشغيل السلس لنظام التشغيل.
لماذا يجب عليك إزالة bloatware
إن إزالة البرامج غير الضرورية في نظام التشغيل Windows 11 لا تستغرق وقتًا طويلاً أو معقدة بشكل خاص. ستوفر الدقائق القليلة التي يستغرقها الأمر العديد من الفوائد.
كلما قل عدد التطبيقات التي تعمل في الخلفية، قل استهلاك الموارد الفعلي. وهذا يحسن أداء النظام.
يشغل Bloatware مساحة تخزينية على القرص الصلب أو SSD. من خلال إلغاء تثبيت هذه البرامج، يمكنك تحرير مساحة تخزينية للبيانات والتطبيقات المهمة.
في الماضي، استخدمت الشركات المصنعة لأجهزة الكمبيوتر بشكل متكرر برامج bloatware لإدخال برامج ضارة دون قصد. على سبيل المثال، قامت شركة Lenovo بتسليم أجهزة كمبيوتر محمولة تحتوي على برنامج الإعلانات المتسللة Superfish. وبالتالي فإن التطبيقات المثبتة مسبقًا يمكن أن تشكل دائمًا خطرًا أمنيًا. عن طريق إزالة bloatware، يمكنك تقليل الأسطح المحتملة للهجوم.
كيفية التعرف على bloatware المزعجة
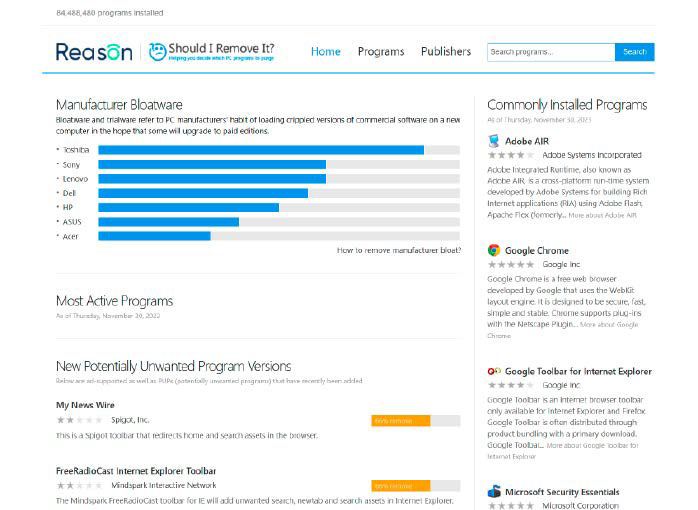
يتخصص مشغلو موقع الويب “هل يجب أن أقوم بإزالته” في العثور على برامج bloatware وإزالتها. ستجد هنا لمحات عامة شاملة عن bloatware على أجهزة كمبيوتر OEM، أي ما تتضمنه Toshiba وSony وLenovo وDell وHP وAsus وAcer على أجهزتهم التي تعمل بنظام Windows.
في حالة شركة Toshiba، كان هناك أكثر من 30 تطبيقًا – برامج مملوكة جزئيًا، وإصدارات اختبارية جزئيًا من موفري خدمات خارجيين. توفر الإرشادات تفسيرات جيدة وتصف بالتفصيل كيفية إزالة برامج bloatware باستخدام أدوات Windows القياسية. يساعدك البحث في قاعدة البيانات الضخمة والمحدثة دائمًا على تحديد البرامج غير المعروفة.
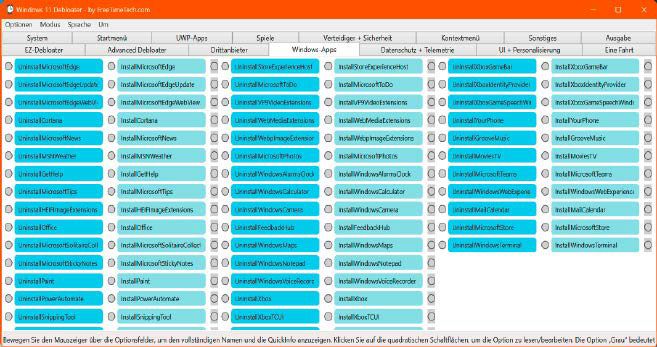
بعد تفريغ الأرشيف المضغوط، يمكنك البدء فورًا دون تثبيت من خلال النقر المزدوج على الملف “Windows11Debloater.exe”. توفر الواجهة العديد من الوظائف في إجمالي 15 علامة تبويب لإزالة تطبيقات Windows ومكونات الألعاب، على سبيل المثال. تستخدم الأداة نصوص Powershell الجاهزة التي يتم استدعاؤها عبر واجهة المستخدم الرسومية.
ولكن كن حذرا: من الأفضل التجربة أولاً على نظام اختبار في جهاز افتراضي أو على جهاز كمبيوتر ثانٍ. يجب عليك دائمًا إنشاء نسخة احتياطية لنظام الإنتاج. لا يمكن استعادة العديد من المكونات والإعدادات المحذوفة أو لا يمكن استعادتها إلا بصعوبة.
قبل استخدام أدوات إلغاء التثبيت الخاصة، يمكنك محاولة إزالة برامج bloatware يدويًا. ومع ذلك، يرجى ملاحظة أنه لا يمكن إلغاء تثبيت جميع التطبيقات المثبتة مسبقًا بسهولة، حيث أن بعضها جزء لا يتجزأ من نظام التشغيل.
افتح تطبيق “الإعدادات” باستخدام مجموعة المفاتيح ويندوز + آي. انتقل إلى “التطبيقات” على الجانب الأيسر من النافذة ثم إلى “التطبيقات المثبتة” على الجانب الأيمن من النافذة. البرامج المثبتة و(الآن أيضًا التطبيقات) مدرجة الآن هنا. استخدم المرشحات لقصر العرض على محركات أقراص محددة وفرز البرامج حسب الاسم وتاريخ التثبيت والحجم.
قم بالتمرير خلال القائمة وتحقق من البرامج التي يمكنك إلغاء تثبيتها. انقر على النقاط الثلاث الموجودة على اليمين في سطر البرنامج الذي لم تعد تريده وحدد عنصر القائمة “إلغاء التثبيت”. ثم اتبع تعليمات معالج إزالة التثبيت. كرر هذه العملية لجميع التطبيقات غير المرغوب فيها.
لقد حدث مؤخرًا تغيير كبير لتطبيقات Windows: لتثبيتها، يجب عليك الانتقال إلى متجر Microsoft، والذي يمكنك فتحه عبر الأيقونة الموجودة في شريط المهام أو عبر قائمة ابدأ. في نافذة التطبيق، انقر على “المكتبة” في أسفل اليسار. يتم عرض جميع التطبيقات المثبتة على الجانب الأيمن من النافذة – كل من تطبيقات Windows وتطبيقات الطرف الثالث.
حتى Windows 11 23H2، يمكن أيضًا إلغاء تثبيت التطبيقات هنا – وقد قامت Microsoft الآن بنقل هذه الوظيفة إلى تطبيق “الإعدادات”. ومع ذلك، ينطبق هذا فقط على تطبيقات الطرف الثالث مثل Spotify وNetflix. لا تظهر هنا تطبيقات Windows الخاصة، مثل Xbox والبريد والتقويم وصور Windows وخدمات الألعاب.
لإزالة أكثر شمولاً للبرامج والتطبيقات غير المرغوب فيها، يجب عليك استخدام أدوات خاصة تعمل على أتمتة العديد من المهام وتقديم وظائف إضافية. لا تحتاج إلى إنفاق أي أموال. حتى الإصدارات المجانية من الأدوات المعروفة توفر وظائف مقابلة لإزالة البرامج والتطبيقات. نقدم ثلاث أدوات موصى بها.
قم بإزالة تطبيقات Windows باستخدام أوامر Powershell
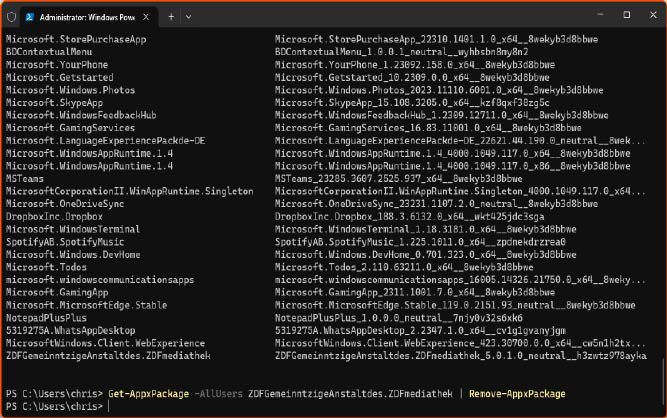
يمكن لمستخدمي Windows ذوي الخبرة استخدام Powershell كمسؤول لإلغاء تثبيت Windows باستخدام الأوامر المناسبة. يكون Powershell مخفيًا في Windows Terminal، والذي يمكنك فتحه بالنقر بزر الماوس الأيمن على شعار Windows في شريط المهام والنقر على “Windows Terminal (كمسؤول).” يجب أن تكون علامة تبويب Powershell مفتوحة هنا. إذا لم يكن الأمر كذلك، فانقر على علامة الزائد. للحصول على نظرة عامة أولية، أدخل الأمر التالي واضغط على مفتاح Enter:
الحصول على AppxPackage -AllUsers | حدد الاسم، اسم الحزمة الكامل
يتم الآن عرض قائمة بالتطبيقات المثبتة. بالإضافة إلى تطبيقات Windows الخاصة، تظهر أيضًا تطبيقات من موفري خدمات خارجيين. لإلغاء تثبيت تطبيق فردي، أدخل الأمر التالي:
الحصول على AppxPackage -AllUsers (اسم التطبيق) | إزالة AppxPackage
بدلاً من العنصر النائب “(اسم التطبيق)”، اقبل اسم التطبيق كما يظهر في القائمة. مع إضافة “-AllUsers”، فإنك تضمن إزالة التطبيق من جميع حسابات المستخدمين. إذا رأيت نصًا باللون الأزرق لفترة وجيزة، فهذا يعني أنه تمت إزالة التطبيق بنجاح.
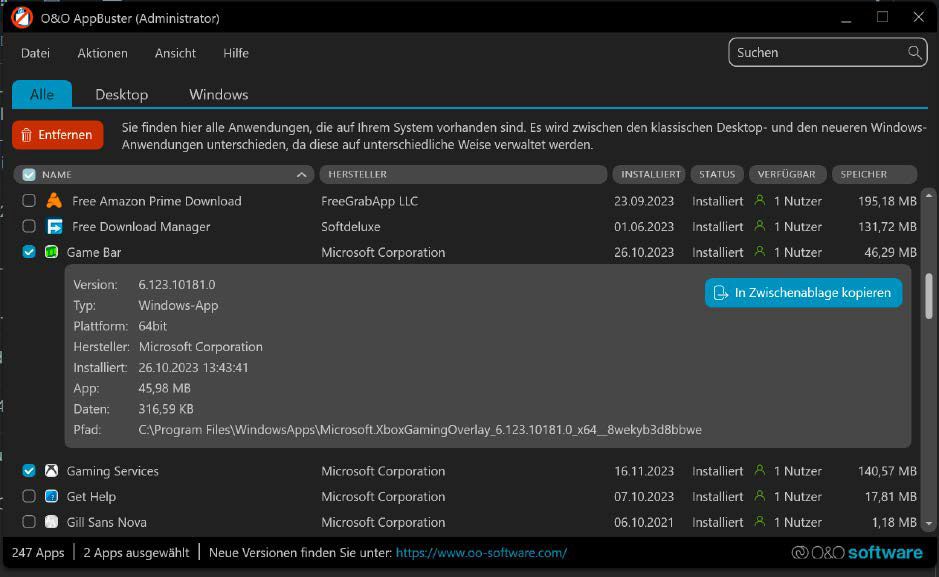
حتى الإصدار المجاني من أداة التنظيف والتحسين متعددة الاستخدامات CCleaner يسمح لك بإلغاء تثبيت البرامج. انقر على “إضافات” على اليسار ثم على “إلغاء التثبيت” في أعلى اليمين. في منطقة النافذة الكبيرة على اليمين، يتم الآن عرض جميع البرامج والتطبيقات المثبتة مع معلومات إضافية مثل الناشر وتاريخ التثبيت والحجم والإصدار.
انقر على إدخال القائمة ثم على زر “إلغاء التثبيت” الأزرق في الزاوية اليمنى العليا. ثم اتبع التعليمات وأكمل عملية إزالة البرنامج. يرجى ملاحظة: يقوم أمر “الحذف” (إذا تم عرضه) بإزالة إدخال القائمة فقط، وليس البرنامج من محرك الأقراص.
من السهل أيضًا إزالة برامج bloatware باستخدام الأداة المجانية IObit Uninstaller. ضمن “البرامج” على الجانب الأيسر من النافذة، يمكنك تحديد العرض وفقًا لمعايير مختلفة. انقر على أيقونة سلة المحذوفات الموجودة في نهاية السطر على الجانب الأيمن من النافذة لبدء إلغاء تثبيت التطبيق المحدد.
على عكس CCleaner، تستخدم أداة IObit محركها الخاص لهذا الغرض وتعمل بشكل أكثر شمولاً. يكتشف IObit Uninstaller أيضًا بقايا تثبيتات البرامج ويزيلها بفضل التنظيف العميق.
إضافات أخرى: يمكن أيضًا استخدام IObit Uninstaller Free لإزالة البرامج المجمعة وملحقات المتصفح والتطبيقات من جهاز الكمبيوتر. في حالة التطبيقات، يتم التمييز بين “تطبيقات Windows” و”تطبيقات الطرف الثالث”. من خلال بضع نقرات بالماوس، يمكنك إزالة التطبيقات غير الضرورية وتحرير مساحة التخزين.
يعد O&O Appbuster أداة مفيدة أخرى. يمكن تشغيل الأداة مباشرة دون تثبيت، وبالتالي فهي مناسبة أيضًا للاستخدام مع أجهزة USB على أجهزة الكمبيوتر الشخصية الخاصة بأشخاص آخرين.
بعد بدء تشغيل البرنامج، يتم تحليل النظام لبضع لحظات. توفر علامات التبويب الثلاث “الكل” و”سطح المكتب” و”Windows” نظرة عامة على التطبيقات المثبتة مع تفاصيل مثل الشركة المصنعة وتاريخ التثبيت والحالة والذاكرة المستخدمة.
يمكنك عرض علامة تبويب “النظام” إضافية عبر عرض > إظهار تطبيقات النظام. حدد مربعات الاختيار الموجودة أمام إدخالات القائمة وانقر على الزر الأحمر “إزالة” الذي يظهر بعد ذلك. اعتمادًا على تكوين المستخدم، حدد ما إذا كنت تريد إزالة البرامج لحساب المستخدم النشط حاليًا فقط أم لجميع حسابات المستخدمين.
انقر على “موافق” للمتابعة. تتم إزالة البرامج والتطبيقات واحدًا تلو الآخر. لتكون في الجانب الآمن، يجب عليك إنشاء نقطة استعادة Windows. يمكنك العثور على الأمر المناسب في قائمة “الإجراءات” أو عند إلغاء تثبيت التطبيقات.
يمكن أيضًا استخدام O&O Appbuster لاستعادة بعض التطبيقات التي تم إلغاء تثبيتها. سيظهر عمود “الحالة” بعد ذلك “قابل للتثبيت”. حدد التطبيق وانقر على زر “تثبيت” الأخضر.
حياة أفضل بدون برامج bloatware
يمكن أن تؤدي إزالة برامج bloatware في نظام التشغيل Windows 11 إلى تحسين كبير في أداء النظام وسهولة الاستخدام. من خلال إلغاء التثبيت يدويًا واستخدام الأدوات المتخصصة، يمكنك تنظيف نظامك بشكل آمن وموثوق. وتذكر دائمًا أنه لا ينبغي عليك زيادة حجم نظام التشغيل Windows 11 بنفسك دون داعٍ.
نصيحتنا: اقتصر على التطبيقات التي تلبي احتياجاتك على أفضل وجه وقم بإزالة البرامج التي لم تستخدمها لفترة طويلة.
Tiny 11: نظام التشغيل Windows 11 النحيف كإصدار بسيط
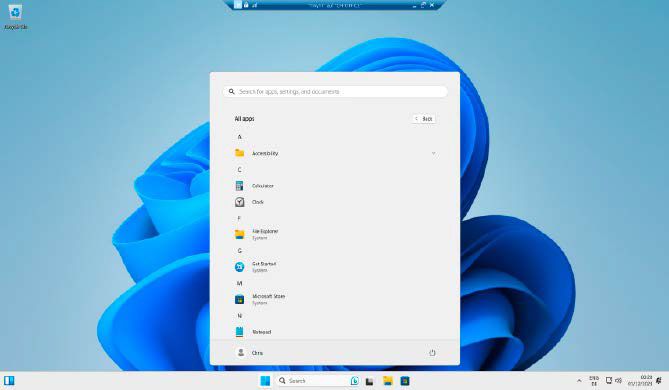
إذا كنت لا ترغب في تقليص حجم Windows 11 بعد ذلك، فيجب عليك إلقاء نظرة على Tiny 11. يعمل هذا الإصدار البسيط غير الرسمي من Windows 11 على تقليل متطلبات النظام والاستغناء عن الصابورة غير الضرورية.
تم تطوير Windows Tiny 11 بواسطة YouTuber NTDev. تم تحسين هذا الإصدار الخاص من Windows 11 للأجهزة التي لا يمكن تثبيت الإصدار الرسمي لنظام التشغيل عليها أو التي يكون أداؤها ضعيفًا للغاية. يقدم Tiny 11 واجهة مستخدم سريعة وبسيطة تحتوي فقط على أهم الوظائف والتطبيقات.
بالتفصيل، يتطلب Tiny 11 معالجًا بسرعة 1 جيجا هرتز، وذاكرة وصول عشوائي (RAM) سعة 2 جيجا بايت، ومساحة تخزين مجانية تبلغ 64 جيجا بايت. يتوافق هذا مع متطلبات نظام Windows 10. عند التثبيت الكامل، لا يتطلب Tiny 11 سوى حوالي 1 جيجابايت من الذاكرة. وهذا جزء بسيط مما يتطلبه Windows 11 عادةً. أصبح هذا ممكنًا من خلال إغفال بعض مكونات النظام والبرامج وتطبيقات Windows. على سبيل المثال، متصفح Edge ومعظم مكونات الألعاب مفقودة.
لم يقم مطور Tiny 11 بإنشاء أي شيء ثوري حقًا، ولكنه قام ببساطة بإنشاء ملف ISO لإعداد Windows 11 باستخدام أداة NTLite المجانية. يمكن التعرف على ذلك من خلال حقيقة أن ملف ISO يحتوي على ملفات تكوين NTlite. يمكنك استخدامها كقالب لتخصيصاتك الخاصة. عندما تقوم بالنقر فوق تثبيت Windows الشخصي الخاص بك باستخدام NTlite، فإنك تقوم بحذف تطبيقات Windows من وسيط التثبيت، على سبيل المثال. ولا يتم بعد ذلك نسخها إلى القرص الصلب أثناء التثبيت الجديد.
حتى لو كان لديك المزيد من العمل للقيام به، فمن المستحسن في الواقع إنشاء نظام مثل Tiny 11 بنفسك. عند التنزيل من مصادر لا يمكن التحقق منها، يكون هناك دائمًا خطر تضمين البرامج الضارة.
تمت ترجمة هذه المقالة من الألمانية إلى الإنجليزية وظهرت في الأصل على موقع pcwelt.de.
ظهرت هذه المقالة في الأصل على منشورنا الشقيق PC-WELT وتمت ترجمتها وتعريبها من الألمانية.
كُنا قد تحدثنا في خبر وداعا، bloatware! كيفية تنظيف نظام التشغيل Windows 11 - غاية التعليمية بأستفاضة، ويمكنك تصفح جميع الأخبار المتعلقة بهذا الشأن عبر موقعنا غاية التعليمية الالكتروني.

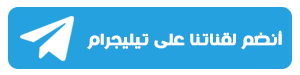
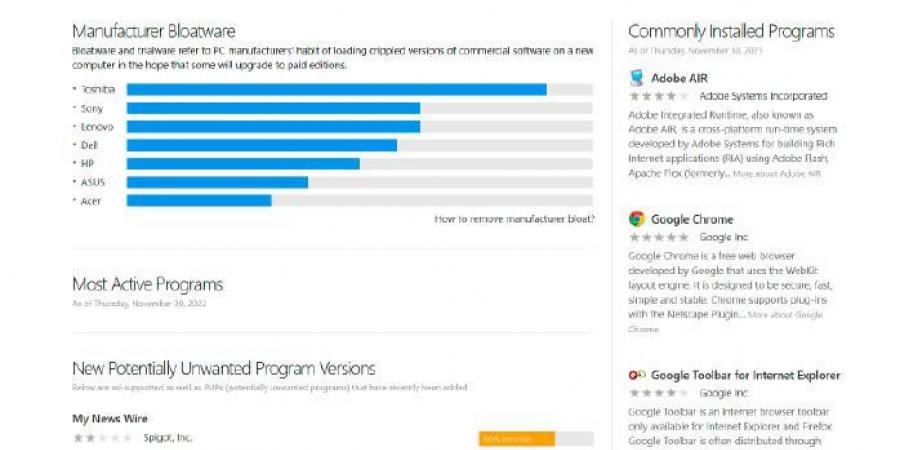


0 تعليق