كيفية تكوين إعداد جهاز كمبيوتر متعدد الشاشات مثل المحترفين - غاية التعليمية
غاية التعليمية يكتُب.. يمكن أن يؤدي إعداد الشاشات المتعددة إلى زيادة إنتاجيتك بشكل كبير، حيث يتيح لك القيام بمهام متعددة بسهولة. إذا كنت تعمل مع مثل هذا الإعداد، فيمكنك بالفعل تخصيص أشياء مثل معدل التحديث والدقة داخل Windows. هذه هي الطريقة التي تفعل بها ذلك.
اخر الاخبار العاجلة عبر غاية التعليمية أخبار محلية ودولية، وكذلك أخبار الر ياضة وخاصة كرة القدم يلا كورة و يلا شوت اليوم.
لتخصيص العرض، انقر بزر الماوس الأيمن في أي مكان على سطح المكتب وحدد “إعدادات العرض” من القائمة. هذا هو المكان الذي يمكنك فيه ضبط معدل التحديث والدقة والمحاذاة المذكورة أعلاه. أولاً، لنبدأ بمحاذاة شاشاتك.
إذا تحرك الماوس بين الشاشات وظل في نفس الموضع، فهذا يعني أن الشاشات الخاصة بك تمت محاذاتها بشكل صحيح. إذا لم يكن الأمر كذلك، فاسحب الشاشات (تظهر كمستطيلات) في إعدادات العرض حتى تتم محاذاتها بشكل صحيح. استخدم الموضع الفعلي للشاشات على مكتبك كدليل.
يمكنك أيضًا ضبط السطوع والألوان لكل شاشة على حدة. في نظام التشغيل Windows 11، حدد الشاشة المطلوبة بالنقر فوقها. هذا هو المكان الذي يمكنك فيه استخدام شريط تمرير السطوع. غالبًا ما تحتوي الشاشات الخارجية على أزرار أو عجلات فعلية لضبط السطوع والتباين.
مزيد من القراءة: أفضل الشاشات لعام 2024: الألعاب و4K وHDR والمزيد
يعد القياس والدقة أيضًا من الإعدادات المهمة. مرة أخرى، حدد كل شاشة على حدة واضبط القياس والدقة لكل طراز. من الناحية المثالية، يجب أن توفر الشاشات الموجودة في الإعداد الخاص بك نفس الدقة. إذا لم يكن الأمر كذلك، فاضبط المقياس حتى يتم عرض أيقونات التطبيق والخطوط والعناصر الأخرى بنفس الحجم تقريبًا على جميع الشاشات.
وأخيرًا، قم بتحسين معدل التحديث (المحدد بالهرتز) لكل شاشة. انتقل إلى “العرض المتقدم” وحدد معدل التحديث الصحيح لكل شاشة. استخدم القائمة المنسدلة في الجزء العلوي الأيمن لتحديد طراز الشاشة.
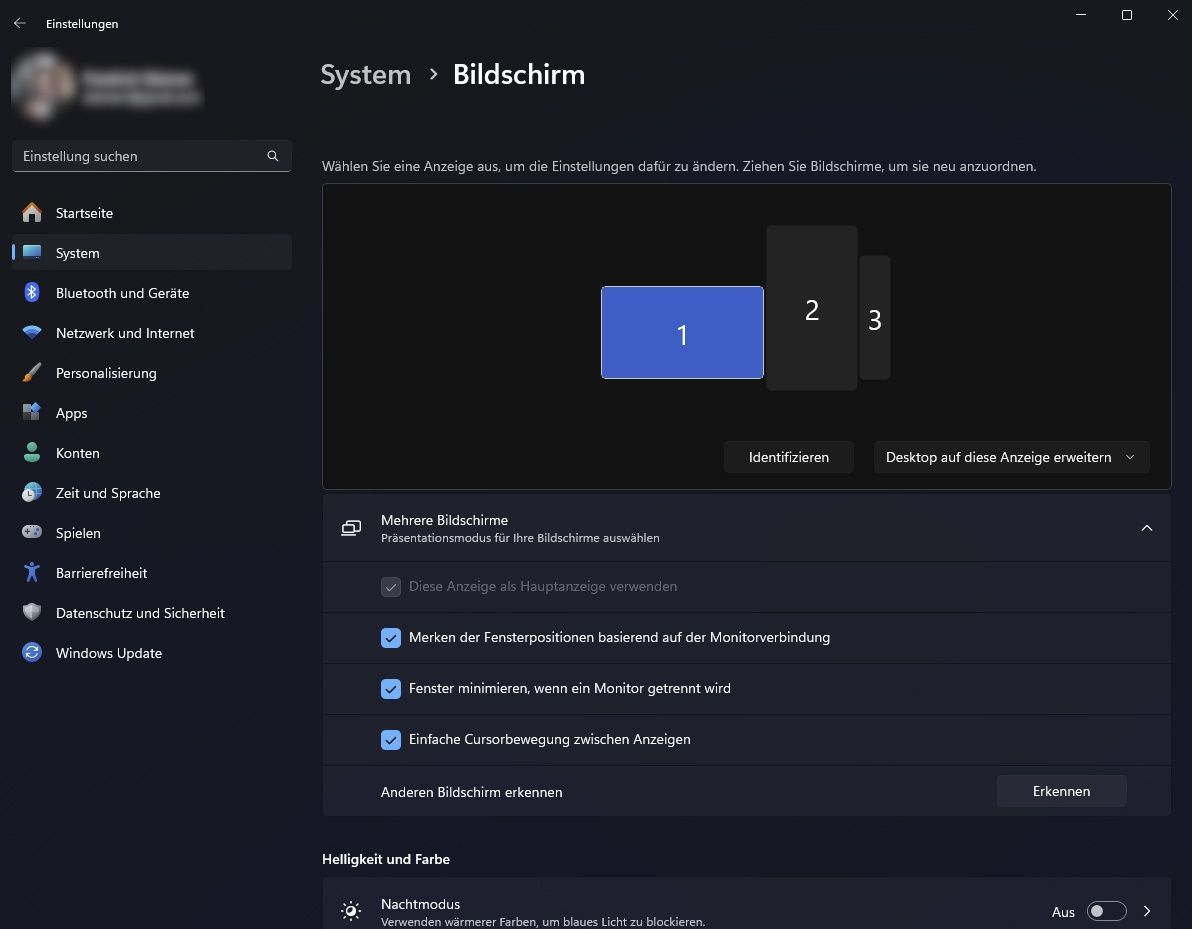
يمكن أن تساعدك الاختصارات أيضًا في ترتيب النوافذ بسرعة. في نظام التشغيل Windows، يمكنك استخدام مجموعة المفاتيح Shift + Windows + Right Arrow أو Shift + Windows + Left Arrow لتحريك النافذة النشطة على الشاشة إلى اليمين أو اليسار.
يعمل السهم الأيمن لنظام Windows أو السهم الأيسر لنظام التشغيل Windows على تثبيت النافذة النشطة على الجانب الأيمن أو الأيسر من شاشتك الحالية. استخدم سهم Windows لأسفل أو سهم Windows لأعلى لتصغير النافذة الحالية أو تكبيرها.
يعمل Windows-Pos1 على تصغير جميع النوافذ غير النشطة مرة واحدة. يمكن أيضًا تخصيص شريط مهام Windows لإعداد الشاشات المتعددة. يمكنك عرضه إما على جميع الشاشات أو على شاشة واحدة فقط. في نظام التشغيل Windows 11، على سبيل المثال، انقر بزر الماوس الأيمن على شريط المهام، وحدد “إعدادات شريط المهام” وانتقل إلى “سلوك شريط المهام”.
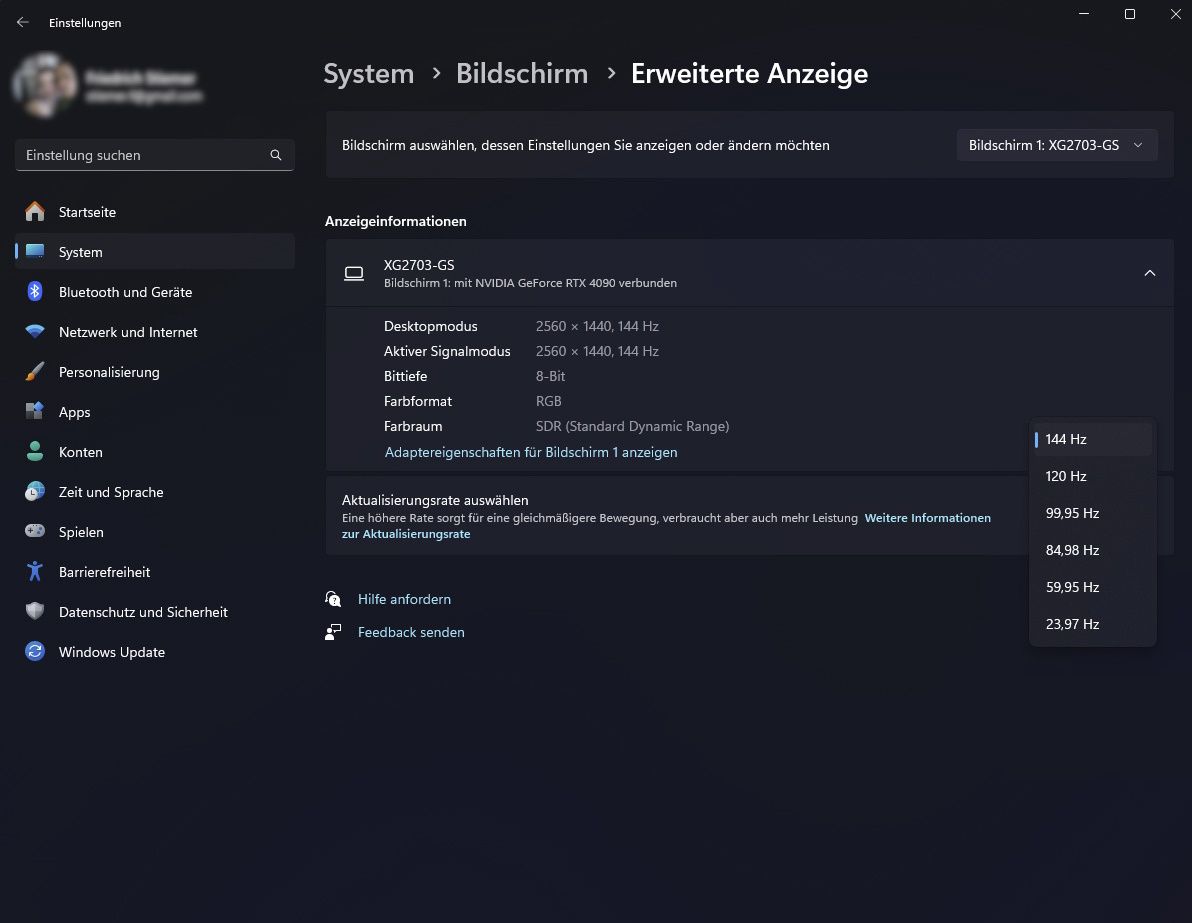
لديك أيضًا خيار لخلفيات سطح المكتب. يمكنك استخدام نفس الصورة على جميع الشاشات، أو نشر صورة واسعة للغاية عبر جميع الشاشات، أو تعيين خلفيات مختلفة لكل شاشة.
للقيام بذلك، انقر بزر الماوس الأيمن على الصورة وحدد “تعيين كخلفية لسطح المكتب” أو انتقل إلى إعدادات التخصيص. يمكنك أيضًا استخدام تطبيقات الطرف الثالث مثل “DisplayFusion”، والتي توفر العديد من خيارات التحسين. تسمح لك هذه البرامج بتعيين صور مختلفة لكل شاشة وتوفر العديد من خيارات التخصيص الإضافية. تذكر أن معظم الإعدادات التي تحتاجها متوفرة بالفعل في نظام التشغيل Windows. ومع ذلك، يمكن أن تكون تطبيقات الطرف الثالث مفيدة للتخصيص المتقدم.
ظهرت هذه المقالة في الأصل على منشورنا الشقيق PC-WELT وتمت ترجمتها وتعريبها من الألمانية.
كُنا قد تحدثنا في خبر كيفية تكوين إعداد جهاز كمبيوتر متعدد الشاشات مثل المحترفين - غاية التعليمية بأستفاضة، ويمكنك تصفح جميع الأخبار المتعلقة بهذا الشأن عبر موقعنا غاية التعليمية الالكتروني.

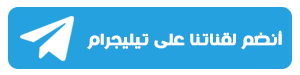
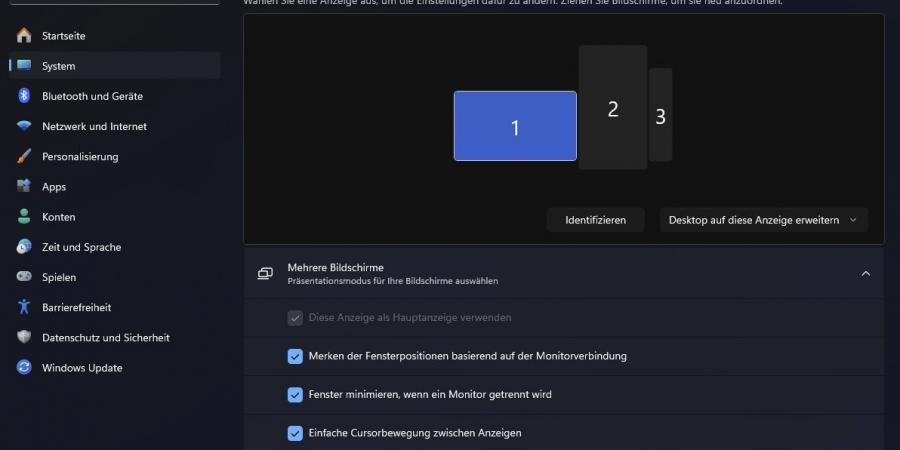


0 تعليق