كيف تعلمت أخيرًا أن أحب عرض مهمة Windows - غاية التعليمية
غاية التعليمية يكتُب.. استغرق الأمر حوالي تسع سنوات فقط ، لكنني قدمت أخيرًا عرض مهمة Windows من سير العمل اليومي.
اخر الاخبار العاجلة عبر غاية التعليمية أخبار محلية ودولية، وكذلك أخبار الر ياضة وخاصة كرة القدم يلا كورة و يلا شوت اليوم.
وصلت عرض المهمة مع Windows 10 في عام 2015 ، مما يوفر بديلاً لحشر جميع النوافذ المفتوحة في المساحة التي توفرها شاشتك. من خلال النقر على زر عرض المهمة على شريط مهام Windows – أو مجرد الضغط علامة التبويب Windows Key + – يمكنك رؤية جميع النوافذ المفتوحة وترتيبها في مساحات عمل منفصلة ، والمعروفة باسم أجهزة سطح المكتب الافتراضية.
إنه نوع الميزة التي يجب أن أحبها نظريًا ، لكن محاولاتي السابقة لاستخدامها تنتهي دائمًا في الفشل. في كثير من الأحيان ، أنسى أجهزة الكمبيوتر المكتبية الافتراضية الإضافية التي قمت بإعدادها وسوف تنجذب نحو فتح جميع النوافذ في مكان واحد.
من خلال إعادة التفكير في مقاربي في عرض المهمة – والاستفادة من بعض ميزات Windows الجديدة – لقد اعتدت أخيرًا استخدامه بطريقة توفر الوقت وتساعدني على التركيز.
ظهر هذا العمود لأول مرة في المستشار ، النشرة الإخبارية لـ Jared's Weekly Tech Tech. اشترك للحصول على المشورة التقنية مثل هذا كل يوم ثلاثاء.
عرض المهمة للتخطيطات ، وليس المهام
كانت لحظة المصباح الكهربائي الخاص بي مع عرض المهمة مستوحاة بالفعل من ميزة مدير المسرح في MacOS. يعرض Stage Manager Windows الذي تم عرضه مؤخرًا على الجانب الأيسر من الشاشة. إذا قمت بسحب نوافذ متعددة على سطح المكتب ، يتذكر Stage Manager هذا التخطيط عند التبديل إلى تطبيق آخر ، حتى تتمكن من إعادته بنقرة واحدة.
يأتي مدير المسرح في متناول يدي عندما أحاول التركيز على الكتابة. سأضع تطبيق الكتابة/الملاحظة (Obsidian) على جانب واحد من الشاشة ومتصفح الويب الخاص بي (Vivaldi) من جهة أخرى ، حتى أتمكن من البحث والكتابة دون أن يصرف أي شيء آخر. إذا ظهرت رسالة على Slack أو أحتاج إلى التحقق من بريدي الإلكتروني ، فيمكنني النقر فوق هذه التطبيقات ، ثم استخدم Manager Manager للعودة مباشرة إلى إعداد الشاشة المنقسمة.
(نعم ، يحتوي MacOS أيضًا على ميزة سطح مكتب افتراضية منفصلة تسمى SPACES ، لكنني أجد أن مدير المسرح أسهل في العمل معه في هذا السيناريو.)
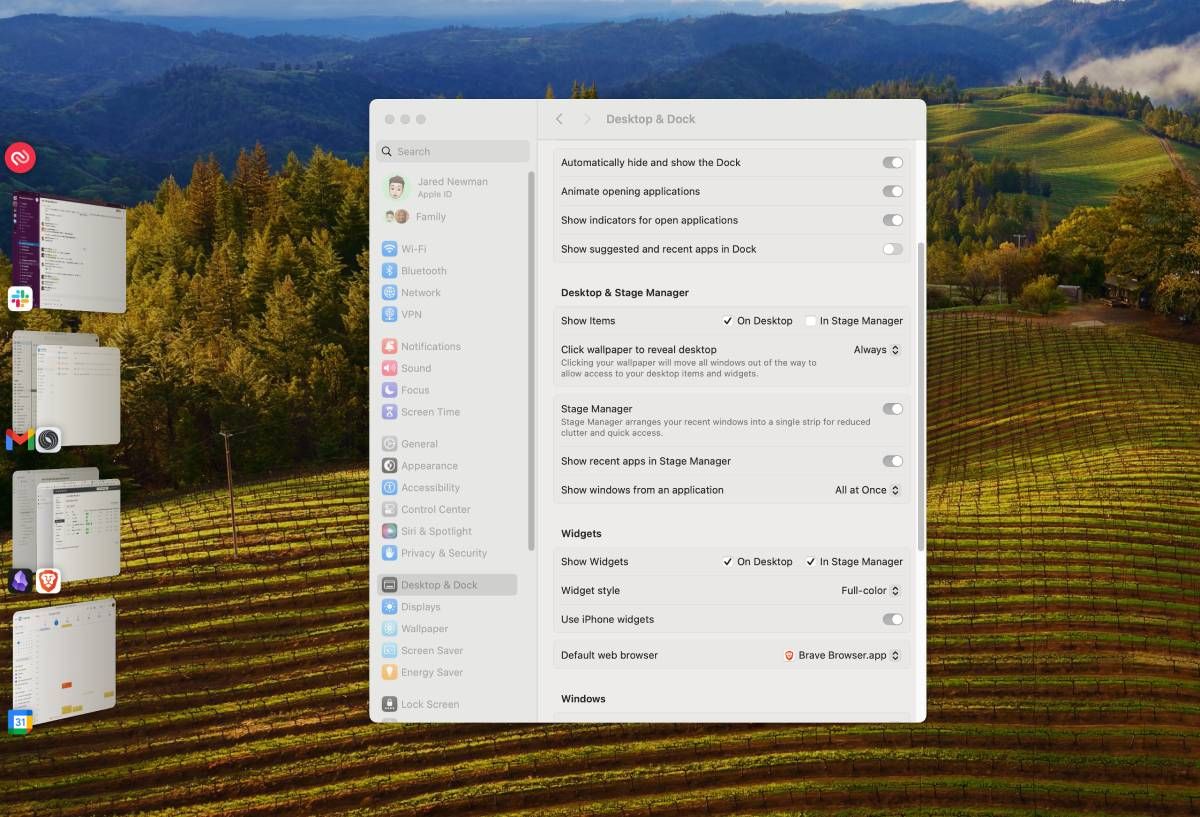
أدركت أنه مع Windows ، يجب أن أقترب من مهمة المهمة بنفس الطريقة ، مع تخطيطات الشاشة المقسمة التي تتوافق مع مهام محددة. يتكون الإعداد الحالي الخاص بي الآن من أربعة أجهزة سطح مكتب افتراضية:
- كتابة: يغطي Obsidian نصف الشاشة ويغطي Vivaldi الآخر.
- تواصل: عرض ثلاثة أعمدة مع سلاك ، gmail ، والبريد البروتون.
- الاجتماعية: وجهات النظر على الشاشة على شاشة Bluesky و Mastodon و Threads.
- آخر: كل شيء آخر على أساس مخصص ، مثل الألعاب أو أي تطبيق معين يتطلب تخطيطًا نظيفًا.
بدون عرض المهمة ، ستنهار هذه التخطيطات بسرعة حيث تتداخل التطبيقات المختلفة وتجاوز مساحة الشاشة. يساعد تعيين كل تصميم لسطح المكتب الافتراضي الخاص به في الحفاظ على سليمة.
عرض المهمة ليس بديلاً عن وجود شاشات متعددة (أو شاشة Ultrawide ، لهذه المسألة). إذا كان هناك أي شيء ، فهو أكثر من ملحق ، حيث يمكنك التبديل بسرعة بين التخطيطات التي تمتد على شاشات متعددة (أو شاشة واحدة إضافية).
الحصول على المزيد من عرض المهمة
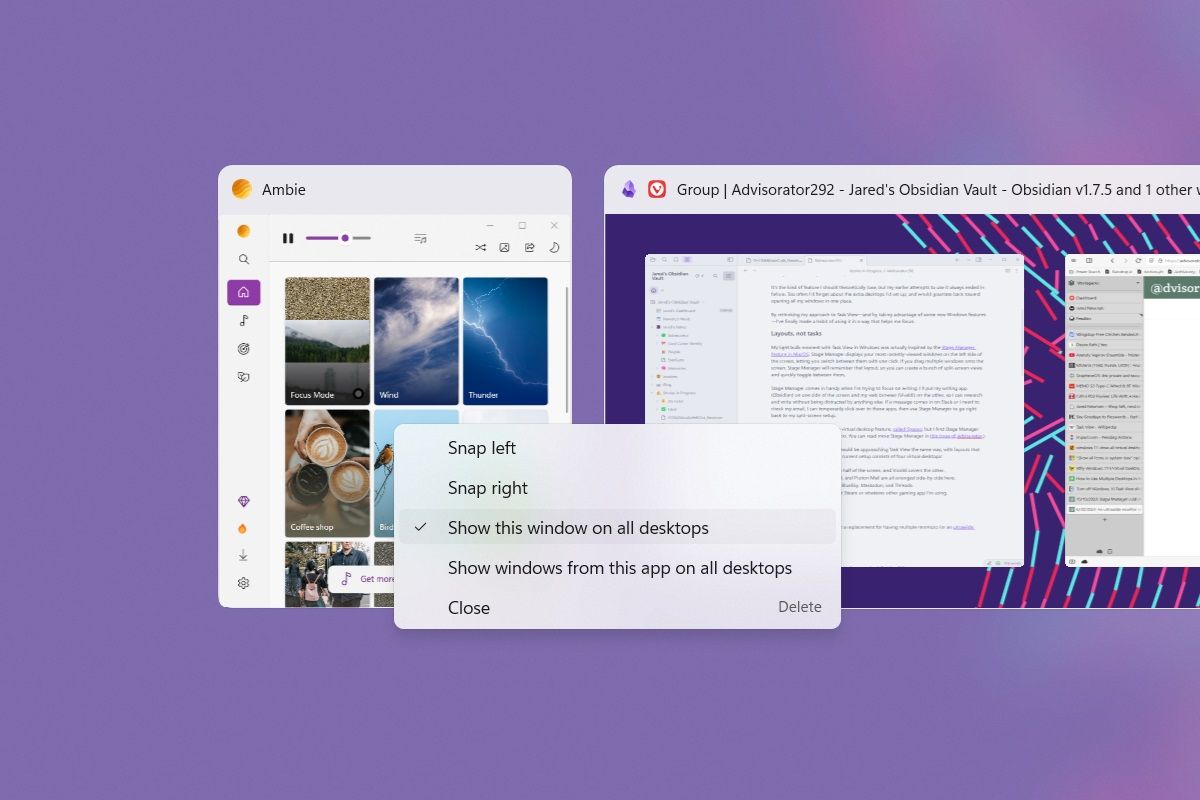
بعد الالتزام باستخدام طريقة عرض المهمة ، بذلت أيضًا محاولة لتذكر بعض ميزاتها واختصاراتها الإضافية:
- علامة التبويب Windows Key +، كما ذكرت سابقًا ، هي الطريقة الأسرع والأكثر ملاءمة لإظهار عرض المهمة.
- مفتاح Windows + Ctrl + السهم الأيسر و مفتاح Windows + Ctrl + السهم الأيمن المفاتيح بين أجهزة الكمبيوتر المكتبية الظاهرية.
- تحوم المؤشر على أيقونة عرض المهمة يعرض جميع أجهزة الكمبيوتر المكتبية الافتراضية في قائمة منبثقة.
- على الرغم من أن عرض المهمة مفتوح ، يمكنك سحب Windows من سطح مكتب افتراضي إلى آخر.
- يمكنك أيضًا النقر بزر الماوس الأيمن فوق تطبيق وتحديد “إظهار Windows من هذا التطبيق على جميع أجهزة الكمبيوتر المكتبية”. هذا مفيد إذا كنت تستمع إلى الموسيقى وتريد التحكم في التشغيل من أي من أجهزة سطح المكتب الافتراضية.
- في عرض المهمة ، انقر بزر الماوس الأيمن فوق أي سطح مكتب افتراضي لإعادة ترتيبه أو إعادة تسميته أو إعطائه خلفية فريدة من نوعها.
إذا كان لديك ماوس مع أزرار إضافية على الجانب ، فقد ترغب أيضًا في تعيين هذه المهمة إلى وظائف عرض المهمة أيضًا. باستخدام Logitech MX Master 3S ، قمت بتعيين الأزران الجانبية للوجه بين أجهزة الكمبيوتر المكتبية الافتراضية بينما يقوم زر الإبهام بإعداد عرض المهمة الكلي.
خيار آخر يستحق النظر: في Windows ، تحت الإعدادات> إمكانية الوصول> المؤثرات المرئية، قد ترغب في تعطيل “تأثيرات الرسوم المتحركة”. هذا يؤدي إلى إيقاف جميع الرسوم المتحركة المنزلق والانزلاق ، والتي يمكن أن تشعر بالتباطؤ عند التبديل بين أجهزة الكمبيوتر المكتبية الافتراضية.
حفظ تخطيطات عرض المهمة في وقت لاحق
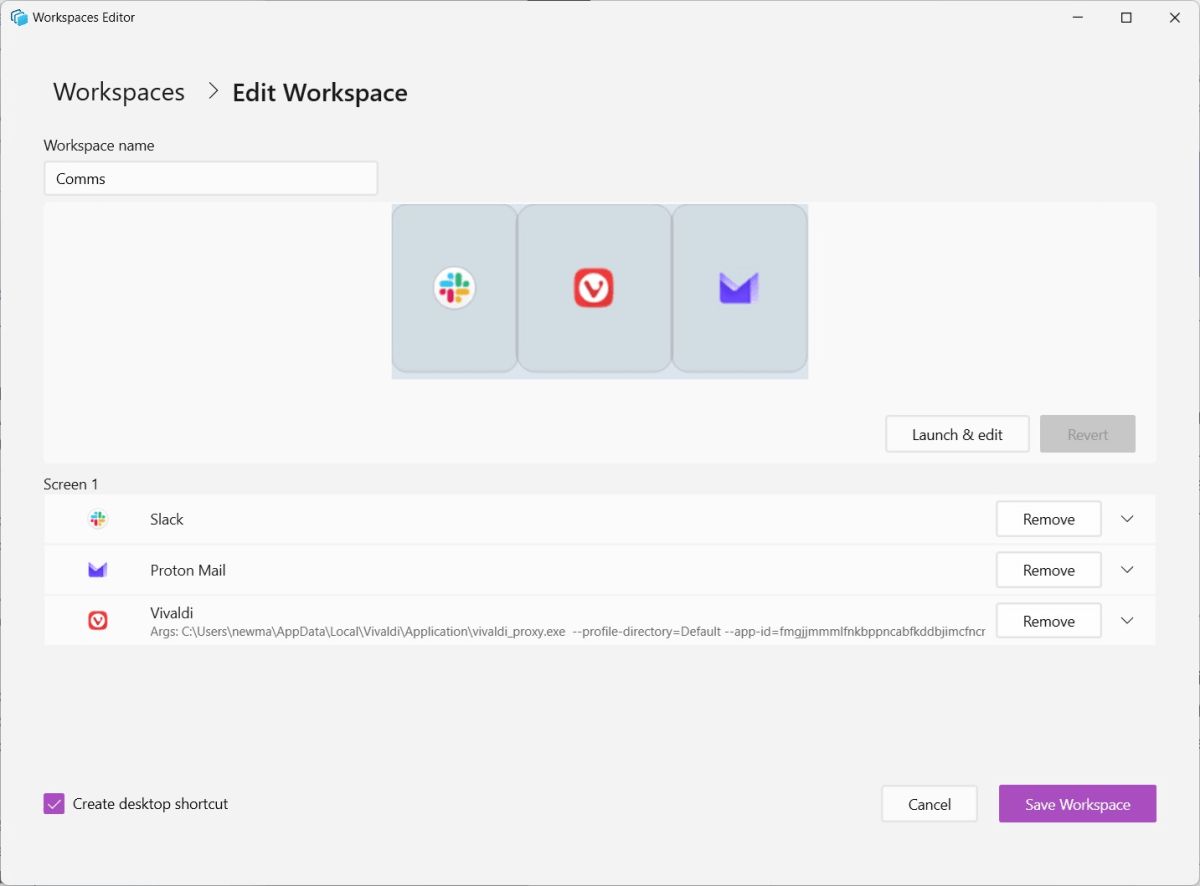
Windows Task View Pairs بشكل خاص مع Microsoft PowerToys. PowerToys هي مجموعة من الأدوات المساعدة Windows المفيدة ، بما في ذلك ميزة واحدة تسمى “مساحات العمل” لحفظ تخطيطات النوافذ المفضلة لديك.
لقد استخدمت مساحات العمل لالتقاط كتاباتي ، والاتصال ، والتخطيطات الاجتماعية ، مع أيقونات إطلاق سريعة على سطح المكتب لكل واحد. إذا احتجت إلى إعادة تشغيل جهاز الكمبيوتر الخاص بي ، أو إذا تم تعبئة تخطيطاتي لأي سبب ، فإن هذا يتيح لي استعادتها بنقرة واحدة. (يمكنك قراءة المزيد حول مساحات عمل Windows مع هذا التمهيدي من Mark Hachman.)
بالطبع ، يمكنك أن تكون سعيدًا تمامًا باستخدام Windows دون لمس عرض المهمة – كما فعلت في معظم العقد الماضي. ولكن إذا كنت في كثير من الأحيان تتزحلق على بعض المهام المتميزة ، فقد تكون هذه هي الميزة التنظيمية التي تفتقدها.
ظهر هذا العمود لأول مرة في المستشار ، النشرة الإخبارية لـ Jared's Weekly Tech Tech. اشترك للحصول على المشورة التقنية مثل هذا كل يوم ثلاثاء.
كُنا قد تحدثنا في خبر كيف تعلمت أخيرًا أن أحب عرض مهمة Windows - غاية التعليمية بأستفاضة، ويمكنك تصفح جميع الأخبار المتعلقة بهذا الشأن عبر موقعنا غاية التعليمية الالكتروني.

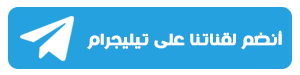
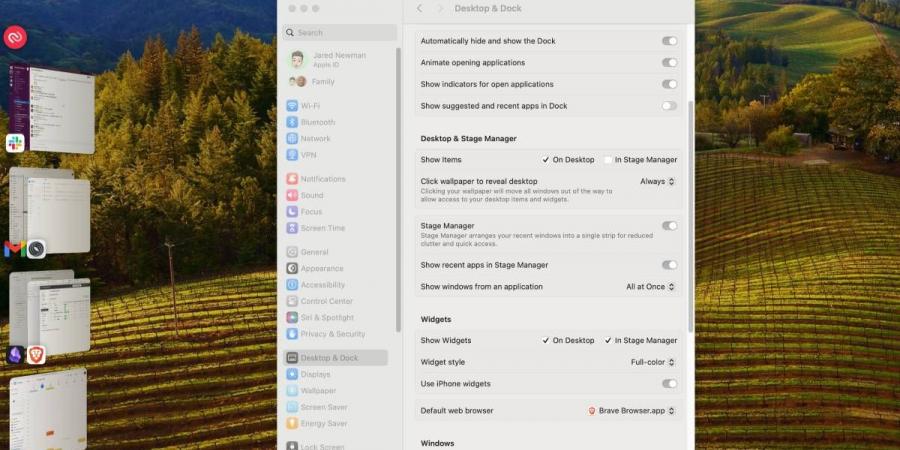


0 تعليق